안녕하세요 성토리입니다. 지난시간의 듀얼모니터 메인모니터 설정 관련한 제품을 추천해드렸었는데.[지난포스팅 보러가기 click] 이번 포스팅에는 그렇게 구매한 모니터를 이용해, 모니터를 한대 더 연결 및 인식시킴으로써 내 업무의 능률을 확 올려주는 방법에 대해서 설명해보겠습니다
듀얼모니터 인식을 위한 디스플레이 설정
[window 경우입니다] 바탕화면에서 우클릭 후 디스플레이 설정을 눌러주세요
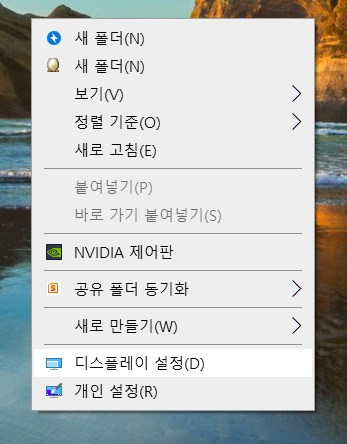
디스플레이 설정을 누르게 되면 하단과 같은 화면을 보게됩니다
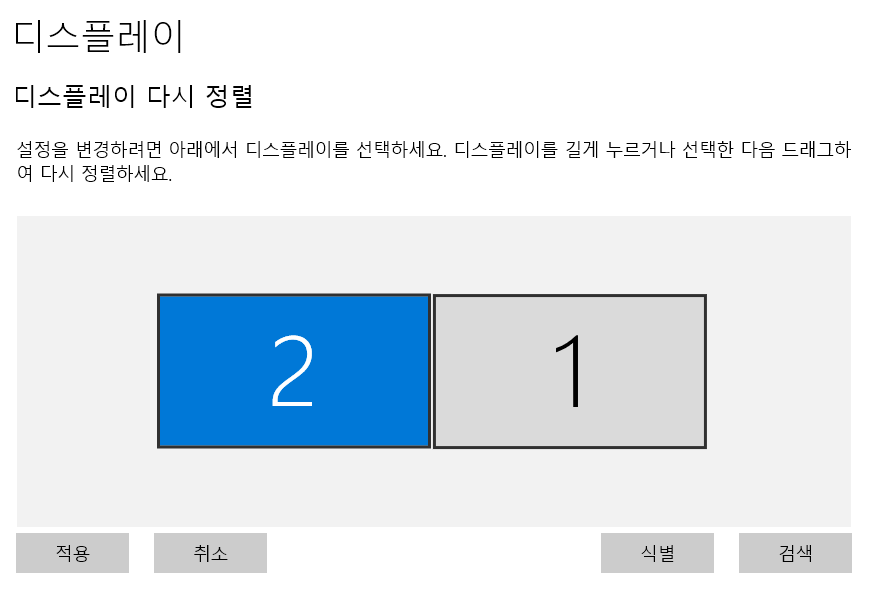
현재 저는 디스플레이 설정을 마친 화면이고, 1번과 2번의 직사각형 화면이 보이시죠? 이 순서는 메인컴퓨터의 화면이 1번[현재 데스크탑 혹은 노트북의 화면이 되겠습니다] 그리고 2번은 추가로 설정한 보조모니터 즉 듀얼모니터의 화면이 되겠습니다
주 모니터 설정하기
이제 디스플레이 설정 내 밑쪽으로 이동하게되면, “여러 디스플레이” 라는 옵션을 볼 수 있으며,
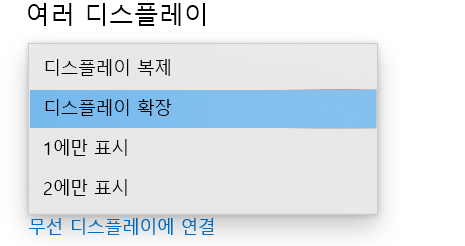
옵션 내 디스플레이 복제는 1번과 2번 화면에 동일한 화면을 보여주는 것이며, 디스플레이 확장은 말그대로 우리가 원하는 듀얼모니터 메인모니터 설정 방법이 되겠습니다.
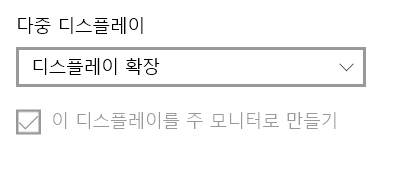
디스플레이 확장을 클릭 후 하단에 위치한 이 디스플레이를 주 모니터로 만들기를 클릭해야 설정한 보조모니터가 주모니터 역할을 하게 되는데, 먼저 위로 올라가서 2번 모니터가 선택되어 있는지 확인 후 주모니터로 만들기 옵션을 클릭해주셔야 듀얼모니터로 쓰는 화면이 주모니터 역할을 할 수 있습니다
듀얼모니터 메인모니터 설정
먼저, 최초 기본 세팅값은 다음과 같습니다
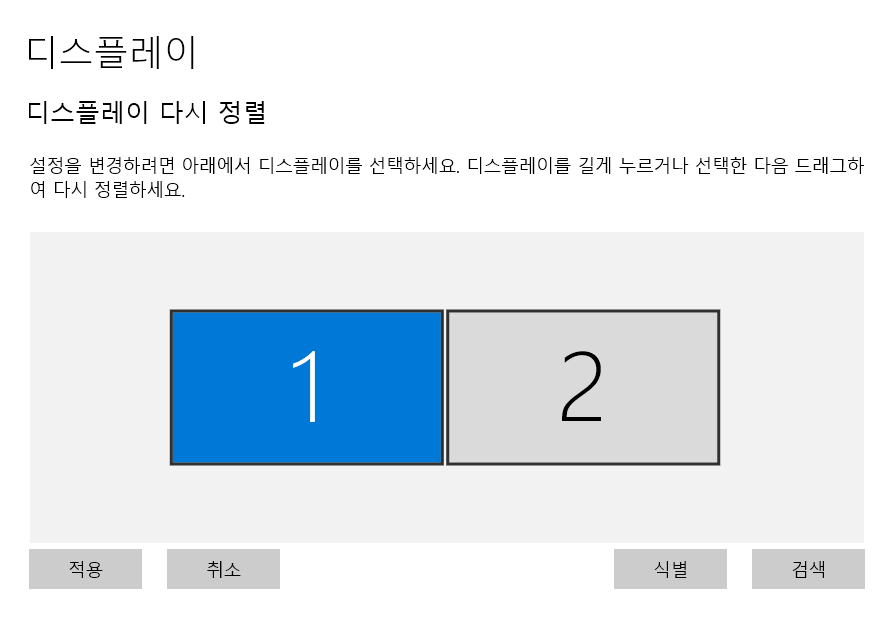
1번이 앞서 말씀드렸듯 데스크탑 본체 혹은 노트북 화면을 담당하는 주 모니터가 되는데, 이 경우는 실제 우리가 사용하는 화면의 위치와 동일하게 생각하시면 됩니다.
위의 화면으로 설명을 먼저 드리자면, 주모니터가 왼쪽에 있고 듀얼모니터 메인모니터 설정 을 맡게 될 보조모니터가 2번, 즉 우측에 위치한 모습이 되겠습니다.

제가 지난 포스팅에 보여드렸듯 , 위의 사진의 모습의 경우에는 보조모니터가 왼쪽에 위치한 모습이므로, 디스플레이 설정에서의 2번이 왼쪽으로 이동해야하는 상황입니다. 이렇게 하기 위해서는 디스플레이 설정에서 2번 모니터를 드래그해서 왼쪽으로 이동하면 됩니다.
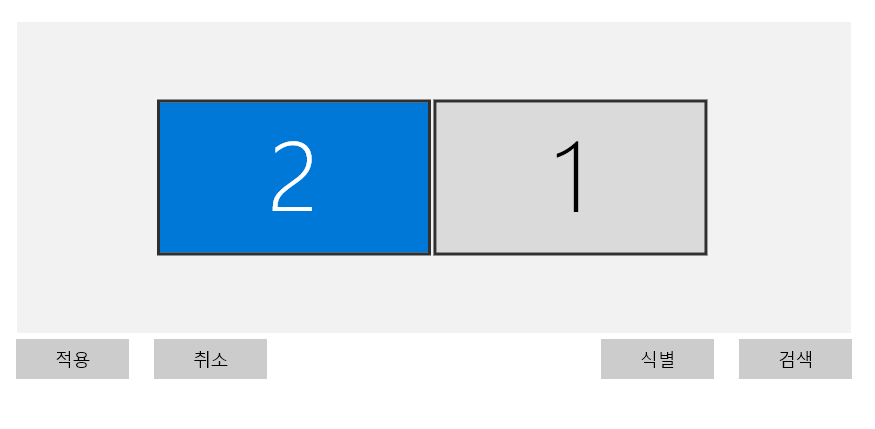
위와 같이 듀얼모니터 보조모니터 연결 될 2번 화면을 클릭 후 드래그하게되면 이동할 수 있게되고, 그대로 왼쪽으로 위치하게되면, 1번 화면이 오른쪽으로 이동되며 2번 듀얼모니터 및 보조모니터의 화면이 좌측에 위치한 모습을 볼 수 있게 됩니다
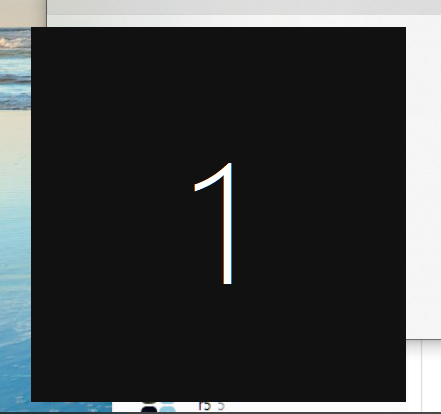
좌측으로 보조모니터가 이동하게되면, 그대로 좌측 하단의 적용버튼을 누르면 이제 듀얼모니터 보조모니터 연결이 완료된 것을 확인할 수 있으며, 마우스를 우측으로 계속 이동하다보면 2번 보조모니터에서 1번 주모니터로 마우스가 자연스럽게 이동되는 것을 확인할 수 있습니다
또한 확인을 위해서는 우측 하단의 “식별” 버튼을 누르게되면 1번 주모니터와 2번 듀얼모니터 메인모니터 설정 상태를 확인할 수 있습니다
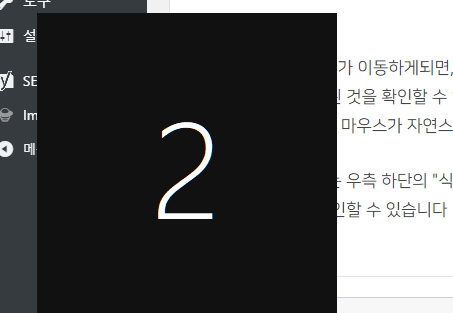
 모니터 좌측 하단에 위와 같은 화면이 뜨는 것을 확인 할 수 있습니다 ☺
모니터 좌측 하단에 위와 같은 화면이 뜨는 것을 확인 할 수 있습니다 ☺
노트북 듀얼 모니터 설정?
노트북 듀얼 모니터 설정을 하기 원하시는 분도 이번 포스팅에서 알려드린대로의 방식을 사용하시면 동일하게 가능합니다. 사실 노트북이 커봤자 최대 17인치이며 대부분 13~14인치를 사용하시는것이 대부분의 화면 크기입니다.
업무를 위해 이곳저곳을 다니지 않는 이상은 노트북과 듀얼모니터 보조모니터 연결 통해 효율을 높이는 것을 권장드립니다. 제가 그렇게 하고 있는데 블로그 포스팅 혹은 심심풀이로 서핑할때도 그렇고 굉장히 효율이 높다는 점을 알려드립니다
저의 경우에는 24인치 모니터 사용중인데, 책상 크기에 따라 27~32인치까지 다양하게 사용할 수 있다는 점 알려드리며 제 모니터 제품링크 보여드리며 이번 포스팅 마치겠습니다 감사합니다
▼▼▼▼▼

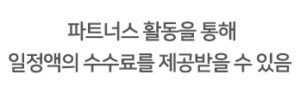
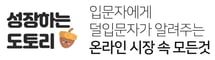
[…] 않은데, 바로 이어서 다음 포스팅의 주제로 글을 작성해보겠습니다~! 보조모니터 듀얼모니터 설정인식 바로가기[click] 처음 해보기는 익숙하지 않으나 한번 알아두게되면 보조모니터가 1개건 […]