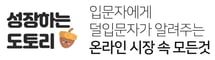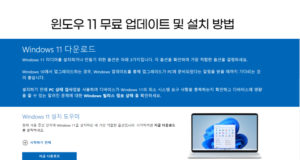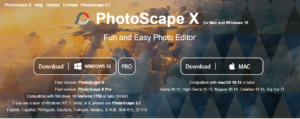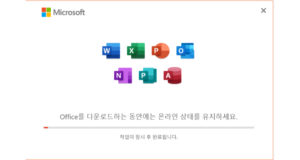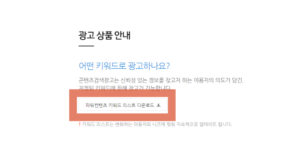업무할때면 종종 현재 보고있는 컴퓨터 화면 캡쳐 프로그램 이용해서 업무에 반영하거나 작업을 해야될 일이 종종 생깁니다
그런일을 대비해 알아두면 굉장히 편한 컴퓨터 화면 캡쳐 프로그램 다운로드 및 프로그램 없어도 할 수 있는 윈도우 캡처 단축키 및 캡쳐 프로그램 에 대해 알아보겠습니다😁
윈도우 자체 화면 캡처 단축키 알아보기 – 스크린 샷 프로그램 없이 하는 방법
프린트 스크린 + 윈도우 키
프린트 스크린 버튼은 대부분의 사람들이 쓸일이 없습니다 ㅎㅎ.. 그래서 있는지도 잘 모르는분이 대부분이구요
일반적으로는 이렇게 생긴 키입니다. [prt sc] 라는 버튼인데 말그대로 print screen 의 축약어로 키보드에는 다음과 같이 생겼습니다
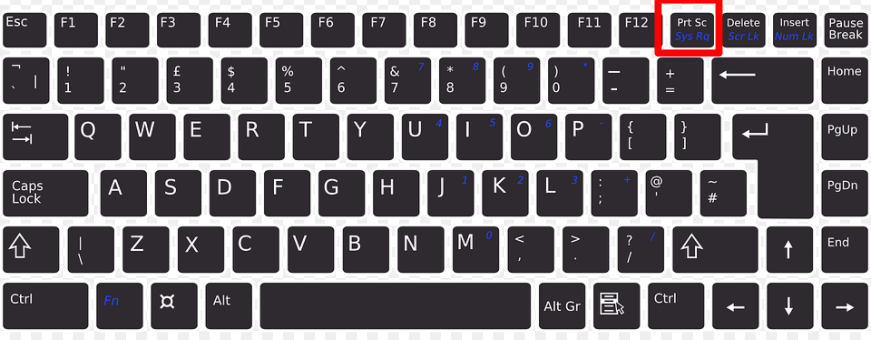
위의 프린트 스크린 키와 윈도우 키를 동시에 누르게 되면, 현재 화면이 캡처되면서 자동 저장됩니다😁
저장되는 위치는 내 pc – 사진 – 스크린샷 폴더에 자동 저장되니 해당 폴더로 가보시면 확인하실 수 있습니다
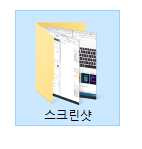
이런식의 폴더에 자동 저장되고 있습니다 위의 키를 동시에 눌렀는데 아무 현상도 일어나지 않는다고 당황하지 않으셔도 되겠습니다 ㅎㅎ
윈도우키 + shift + s
내가 원하는 영역을 지정해서 저장하는 방식입니다. 위의 키를 입력하게되면, 아래의 사진과 같은 화면을 볼 수 있으며
왼쪽부터, 사각형캡처 자유형캡쳐 창캡쳐 전체화면 캡쳐의 순서입니다. 그때그때 내가 원하는 기능으로 캡처하시면 되겠습니다 스크린 샷 프로그램 혹은 화면 캡쳐 프로그램 무료 로 다운받을 필요가 없는것이죠 😁

캡쳐를 하고나면 우측 하단부에 [캡처가 클립보드에 저장됨] 이라는 메시지가 뜹니다. 클립보드란 것은 말그대로 컴퓨터 자체
임시파일로 저장이 되었다는 뜻이며, 임시파일을 완전 저장하기 위해서 메시지를 클릭하시면 다음과 같은 화면이 뜨게되고
그림을 살짝 수정하거나 저장하고 싶을 경우에는 상단에 위치한 펜 아이콘 이나 우측의 디스크 모양을 눌러 저장해주시면 되겠습니다
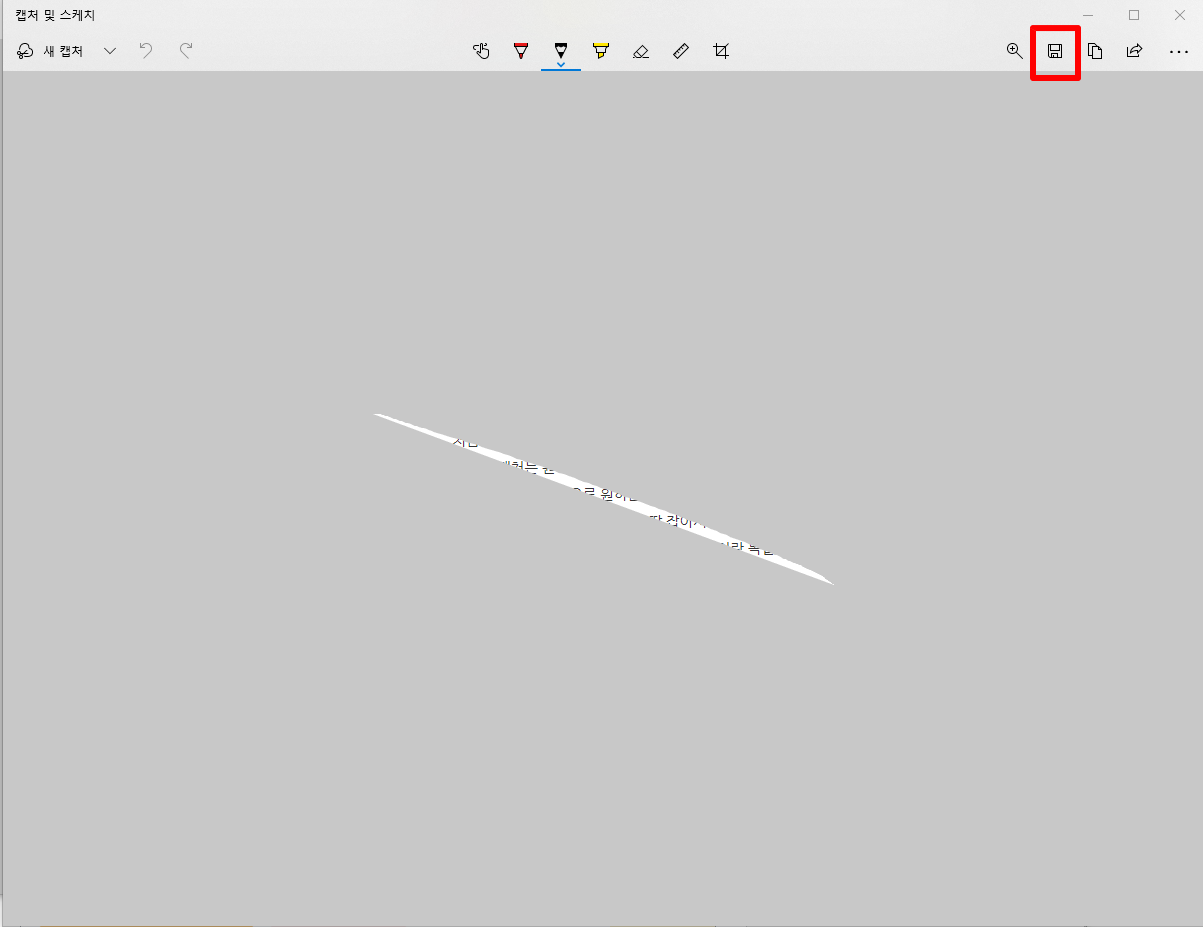
개인적인 컴퓨터 화면 캡쳐 프로그램 추천
picpick / 컴퓨터 화면 캡쳐 프로그램 다운로드
이 프로그램은 제가 종종 추천드려왔던 스크린 샷 프로그램 이며 화면 캡쳐 프로그램 무료 이기도 하고, 지금 글을 작성하는 시점에서도 사용하고 있습니다.
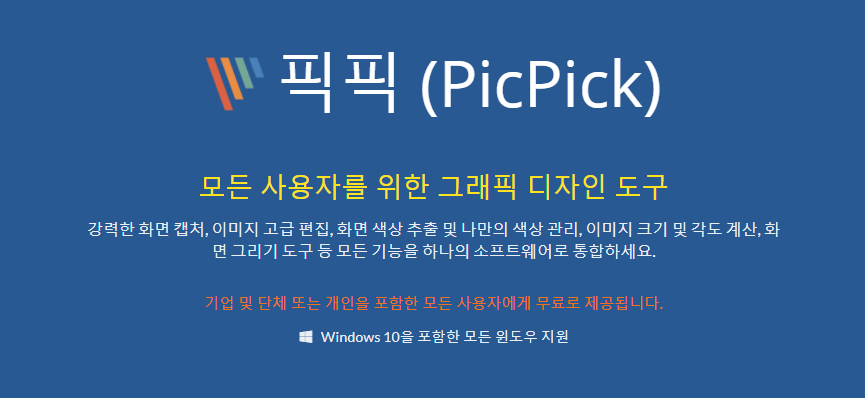
심지어 공짜이기에 제 지인들에게도 항상 추천하면서 컴퓨터 화면 프로그램 추천 해왔었습니다
- 장점이라고 말씀드리자면 – 단축키를 이용하기에 신속 간편하다
- 캡쳐하고 나서도 손쉽게 수정 혹은 편집이 가능하다
- 다양한 확장자 파일 저장이 가능하다 등등
위의 3가지 장점에서라도 굉장히 강력하다는 의미가 있죠
picpick 캡처 프로그램 포스팅 바로가기[click]
전에 작성했던 picpick 활용 포스팅인데 한번씩 읽어보시면 분명 큰 도움 되리라 생각합니다
윈도우 자체 내장 캡처 도구 프로그램
위에서는 단축키만을 이용한것을 알려드렸기에 이 프로그램을 설명 안드렸었는데, 윈도우 자체적으로도 캡처 도구 라는
프로그램이 설치되어 있습니다. 찾는 방법은 굉장히 간단합니다 윈도우키 누른 후 “캡처” 라고 바로 입력하시면
자동 검색되면서 아래와 같은 앱을 보실 수 있습니다
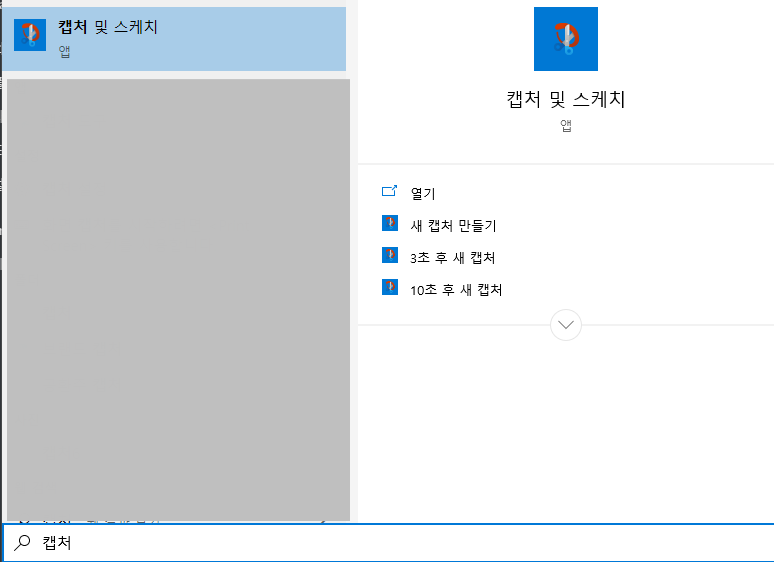
클릭해보시면 정말 심플하지만, 필요한 기능은 다 갖춘 컴퓨터 화면 캡처 프로그램 을 보실 수 있습니다.
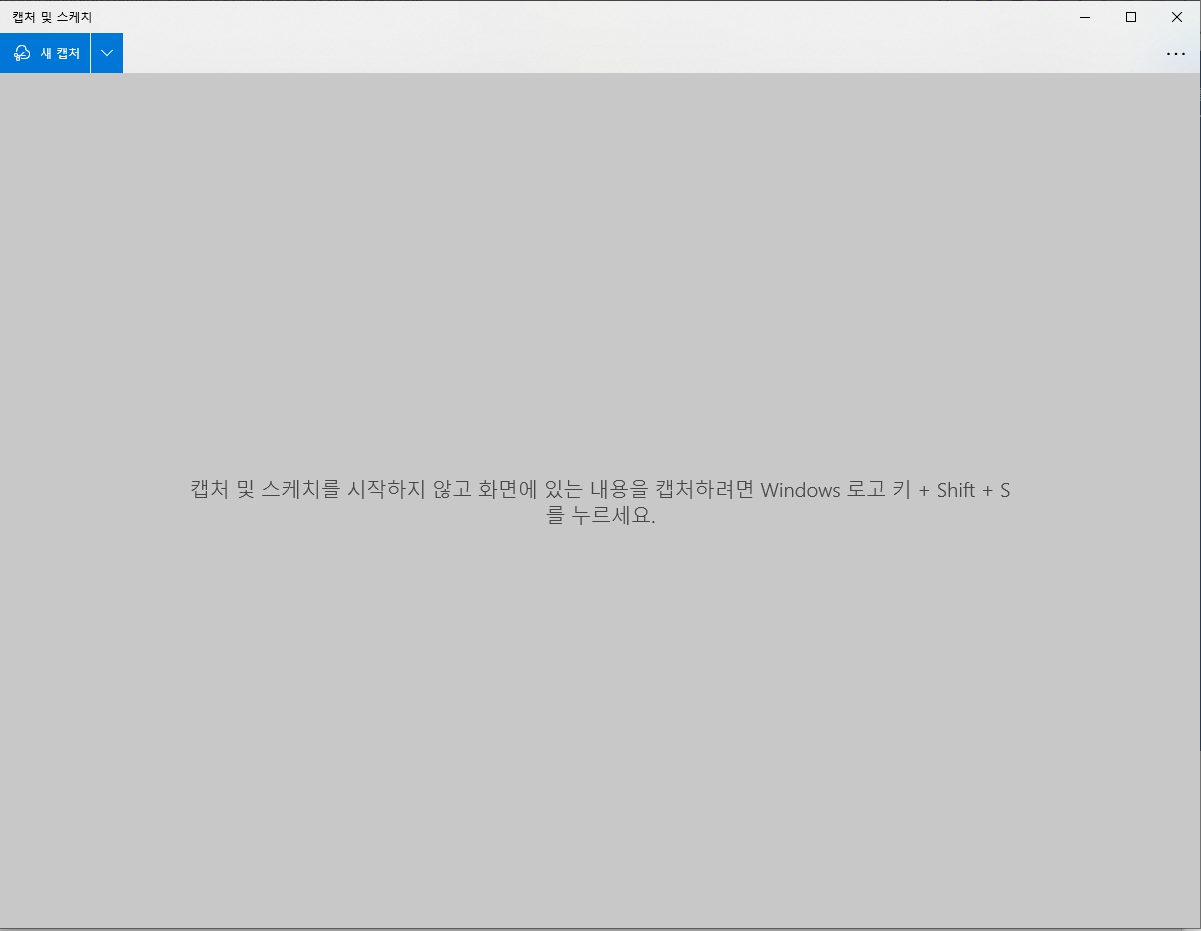
좌측 상단에 위치한 새 캡처 파란 버튼을 누르면 캡처가 시작 되고, 아까 상단에서 말씀드렸던 [prt sc(프린트 스크린)키 + 윈도우키] 했을때 떴던
화면이 다시 나오는 것을 확인하실 수 있습니다

윈도우 캡처 단축키 및 캡쳐 프로그램 추천 – 마치며
우리는 컴퓨터 없이 업무를 진행할 수 없는 현재 시대에 살고있습니다. 그만큼 컴퓨터 화면이 중요한데요 그 중요한 화면을 캡처해서 보관하거나 공유해야되는 상황이 무조건 발생한 다는 뜻이 되겠죠.
캡쳐 프로그램 다운로드 및 화면 캡처 단축키 숙지하는것도 내 업무 효율성 향상에 도움이 될거라 생각합니다 이번기회에 캡쳐 프로그램 다운로드 해서 사용방법 숙지후 좀더 나은 업무생활 되길 바라벼 포스팅 마치겠습니다. 감사합니다