대부분의 분들이 온라인 시장에 진입할 때 제일 먼저 난항을 겪게되는 사진 사이즈에 맞춰 사진 자르기 프로그램 & 사진 온라인 최적화해서 올리는 방법을 알려드리는 시간입니다.
사진 자르기 프로그램 많이들 찾고 계시죠?
먼저, 가장 많이 사용하시는 포토샵을 이용해서 알려드릴건데, 포토샵을 사용하지 않는 분들께서는 포토스케이프 클릭하셔서 다운받으시면 되겠습니다????
먼저, 제가 기준으로 세우는 이미지 크기는 기본적으로 상품등록시 노출이되는 대표이미지[썸네일이라고 불리는것]을 위한 이미지 자르는 방식을 보여드릴건데,
기존의 스마트스토어[구 스토어팜, 샵N 등등] 의 대표이미지 사이즈는 정사각형 1:1비율의 680[가로] * 680[세로] px 사이즈를 권장했었습니다.
해상도가 높아질수록 용량이 커지고 사이트를 키는데 그만큼 시간이 소요되기 때문에, 680의 사이즈로 등록하길 권장했었지만, 대다수의 오픈마켓에서 1000*1000의 사이즈를 요구하기 시작했습니다.
모바일에서나 pc에서나 고해상도의 사진을 보길원하는 고객들이 많아졌기때문에, 현재는 스마트스토어 또한 1000*1000의 사이즈를 권장하고있습니다.
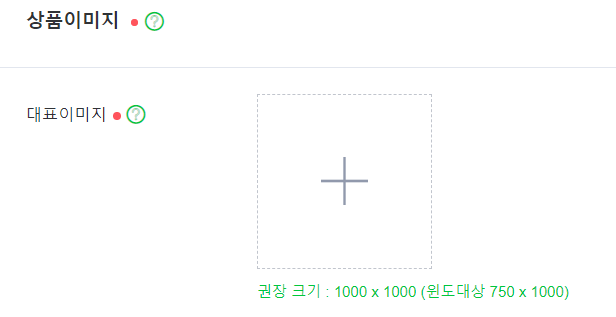
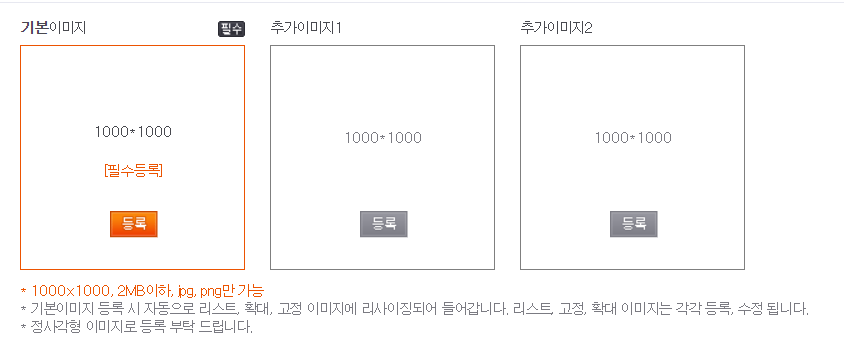

11번가의 경우 600*600이상이지만, 1000*1000 이상으로 등록시 확대보기 서비스가 가능하다고 하니,
무조건 1000*1000의 사이즈로 등록을 해야 상품판매에 있어 더욱 수월한 판매가 가능하겠죠??
위의 사진에서도 보실 수 있듯, 각 오픈마켓별[스마트스토어 뿐만 아니라, 지마켓 쿠팡 인터파크 등등] 권장크기를 다 확인하실 수 있습니다.
3개의 경우만 봤을뿐이지만, 여기서 이미 1000*1000의 사이즈로 등록을 해야겠다는 생각이 팍팍 드시죠????
사진 자르기 프로그램 – 포토샵 이용 ver
이제 제가 사진 편집 및 용량을 줄이면서 포토샵 이미지 용량 줄이기 최적화 할 수 있는 방법을 알려드리겠습니다 먼저, 포토샵을 열어주세요.

포토샵 메뉴 중 [파일] 메뉴를 열어서 [새로만들기] 를 클릭해주세요 [새로만들기]를 누르게되면 새로운 창이 뜨는데, [폭]과 [높이]를 1000 * 1000 씩 입력해주세요.
* 이때 중요한 점은 우측의 단위는 [픽셀]로 누르셔야된다는점! 센티미터 등의 단위를 누르게 되면 완전 다른 이미지 크기가 설정되기 때문에 주의하셔야됩니다!

설정을 끝내셨다면 우측하단의 [제작] 버튼을 누르시면,

이런 정사각형 모양의 창이 뜨게 되는데요, 이 하얀배경에 사진을 불러와서 저장하게되면 내가 처음에 설정했던 1000*1000의 크기로 저장이 되는 것이지요

그다음, 다시 메뉴버튼에서 파란색으로 표시되어 있는 [포함 가져오기] 버튼을 클릭하게되면, 현재 켜져있는 하얀 도화지의 크기에 맞춰 사진 크기를 조정해주는 버튼입니다

[사진 가져오기] 를 눌러 내가 원하는 사진을 불러오게되면 사진은 1:1 비율이 아니기 때문에 이런식으로 좌우 여백이 생기는 경우 있을 수 있습니다.
그럴때는, 사진의 좌우 크기를 늘려서, 여백을 없애야겠죠?? 위의 사진에 보이는 점들을 드래그해서 늘리면
사진이 늘어나는것을 보실 수 있습니다.
만약, 윗 사진의 점들이 사라졌다면, [CTRL + T] 눌러 다시 크기 조정을 할 수 있는 표시가 뜨게됩니다

여백을 다 없앨 수 있게 늘렸다면 저 점들을 없애야겠죠? [ENTER] 를 눌러서, 저 점들을 없애주세요.


위의 사진들로 사진 사이즈가 변경된 것이 보이시나요? 차후 포스팅에는 비율 깨지는것 없이 사진을 늘릴 수 있는 방법을 포스팅하도록 하겠습니다.
포토샵 이미지 용량 줄이기 통한 온라인 용량 최적화하기
자, 이미지 사이즈를 조정했으니 이제는 저장하는걸 해야죠? 이미지를 온라인에서 사용할 경우에는 [웹용으로저장] 이라는 기능을 사용해야하는데, 단축키로는 “CTRL + ALT + SHIFT + S” 를 누르는 방법이 있습니다????

우측 위의 빨간 사각형 안에 보이시나요? 먼저 [JPEG] 쪽을 클릭해보시면, PNG, JPEG, GIF등등 여러가지가 보일텐데, [JPEG]를 클릭하시고 품질은 100을 선택해주세요.
그 다음 좌측 하단의 주황색 박스가 보이는데, [JPEG] 와 숫자~~.K가 보이시나요? K 어쩌구 저쩌구한것은 이 사진파일의 용량인데 아까 빨간사각형에서 숫자 100말고, 50, 60을 선택하시면 이 주황색 K의 값이 줄어드는것을 확인하실 수 있습니다.
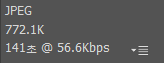
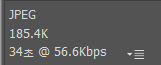
품질에 따른 용량차이가 보이시나요? 이렇기 때문에, 온라인에 업로드하는 사진의 최적화가 필수입니다 저는 품질은 무조건 100으로 하고, 추가로 최적화를 통해 사진 용량을 줄이는 것을 권장합니다. 저장할때부터 저품질의 사진을 저장하게되면, 차후 수정할수가 없기 때문이죠.
사진압축 및 사진 자르기 프로그램 이용해서도 마찬가지 입니다 ????
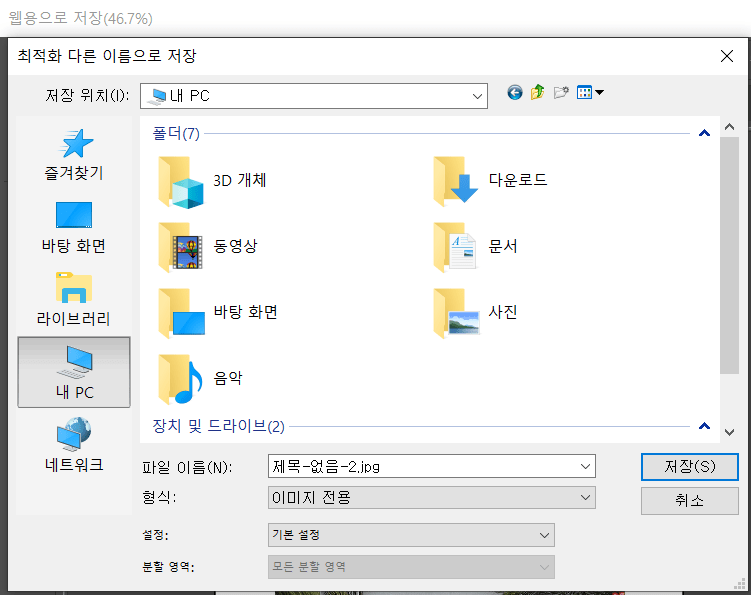
저장위치를 설정한다음 저장버튼을 눌러서 저장해주세요.
사진압축 사이트 추천 – 사진 자르기 프로그램 혹은 포토샵 이미지 용량 줄이기 이외의 방법
다음은 저장된 사진을 업로드 용량에 맞게 최적화하는 방법을 알려드릴 건데요, 먼저 이 링크를 클릭해 온라인 최적화사이트를 들어가주세요.
링크를 걸어놓은 사이트는 한번에 최대 20장의 사진을 최적화[용량 맞추기]하기 굉장히 용이한 사이트인데요, 품질 1단위로 용량을 변경할 수 있기에 제가 자주 사용하는 사이트입니다.

링크를 클릭하시게 되면, 위의 사진과 같은 사이트를 보실 수 있는데요, 이 사진 자르기 프로그램 사이트를 이용해 사진압축 통한 내게 맞는 최적화[맞춤 용량설정] 하실 수 있습니다????

중간에 위치한 파일 업로드 버튼을 누르고, 아까 저장한 파일을 누르게되면,

자동적으로 파일이 추가가 되고 위의 사진과 같이 자동 변환을 통한 사진압축 되는 모습을 볼 수 있는데, 몇퍼센트나 사진이 줄여졌는지 퍼센트까지 확인하실 수 있습니다.

기존의 773K의 용량에서 사진압축 후에는 221K까지 줄여진 모습을 확인하실 수 있습니다.
사진 자르기 프로그램 토해 압축이 많이 되면 많이 될 수록 용량은 줄어들어 업로드하는데 있어 좋을수 있지만, 압축이 많이 된다는 뜻은 그만큼 화질이 줄어든다는 뜻이기에 보통 100~300kb 대까지 사진압축 하는 것을 권장합니다. 그 이하의 경우 너무 화질이 깨져버려 좋지않을 수 있습니다????
포토샵 이미지 용량 줄이기 가 어려워서 사진 자르기 프로그램 을 알아보거나 사진압축 하는 분들을 위해, 처음 게시한 글입니다. 처음 블로그 포스팅 글을 작성하다보니 뭔가 어설프기도하고 너무 장대한 편이기도한데, 앞으로는 하나한 글을 써가면서 정리가 될것같습니다.글을 다 읽어주신분들 너무 감사하고합니다 ????????
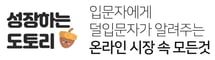
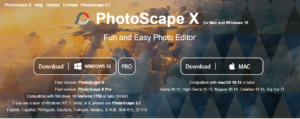
![chrome [ 크롬 ] vs 네이버 웨일 브라우저! 최적화 기능 알아보기 제목을 입력해주세요.-001 (34)](https://seongjangdotori.com/wp-content/uploads/2021/04/제목을-입력해주세요.-001-34-1-300x160.jpg)
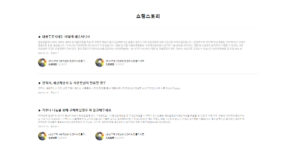


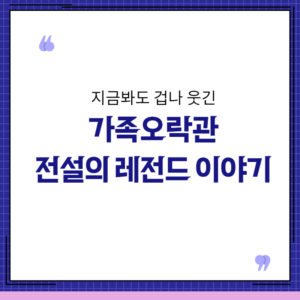
[…] 커버사진 사이즈는 700*700 px 입니다. 포토샵 혹은 포토스케이프로 사이즈에 맞게 편집하셔서 설정하시면 되겠습니다 […]