아무래도 블로그에는 사진이 메인이 되다보니 사진편집에 대해서 얘기를 안할수가 없습니다 때문에! 무료사진편집프로그램 포토스케이프 X 에 대해 소개해드리는 시간을 가져보겠습니다 온라인 사용자분들은 아시는분들도 많을텐데, 혹시나 모르시는 분들을 위해서… ????
바로가기[다운로드] 를 눌러, 사이트로 접속해주세요

여러분들의 컴퓨터 사양에 맞는 윈도우, MAC에 맞게 다운로드 버튼을 눌러주세요

다운로드 버튼을 누르게되면, microsoft store 로 이동하게되는데, + 회원가입을 해야됩니다만…
이 좋은 프로그램을 무료로 사용하는데 그정도 수고로움은 당연히 감수해야겠죠~?
다운로드가 완료된 후 프로그램을 실행해주세요

실행하게되면, 상단의 이미지와 같은 홈화면이 보이게됩니다 상단을 보시게되면 많은 옵션들이 있는데 일단 사진편집을 들어가보겠습니다
사진편집을 들어가서, 정말 간단하고 쉽게 사진으로 편집해보겠습니다. 진행시 우측의 편집도구들로 내가원하는 편집을 간단하게 할 수 있습니다
블로그 관련돼서 하게될 몇가지 기능을 먼저 알려드리자면,
무료사진편집프로그램 포토스케이프 X여러기능
자르기기능

자르기 버튼을 누르게되면,
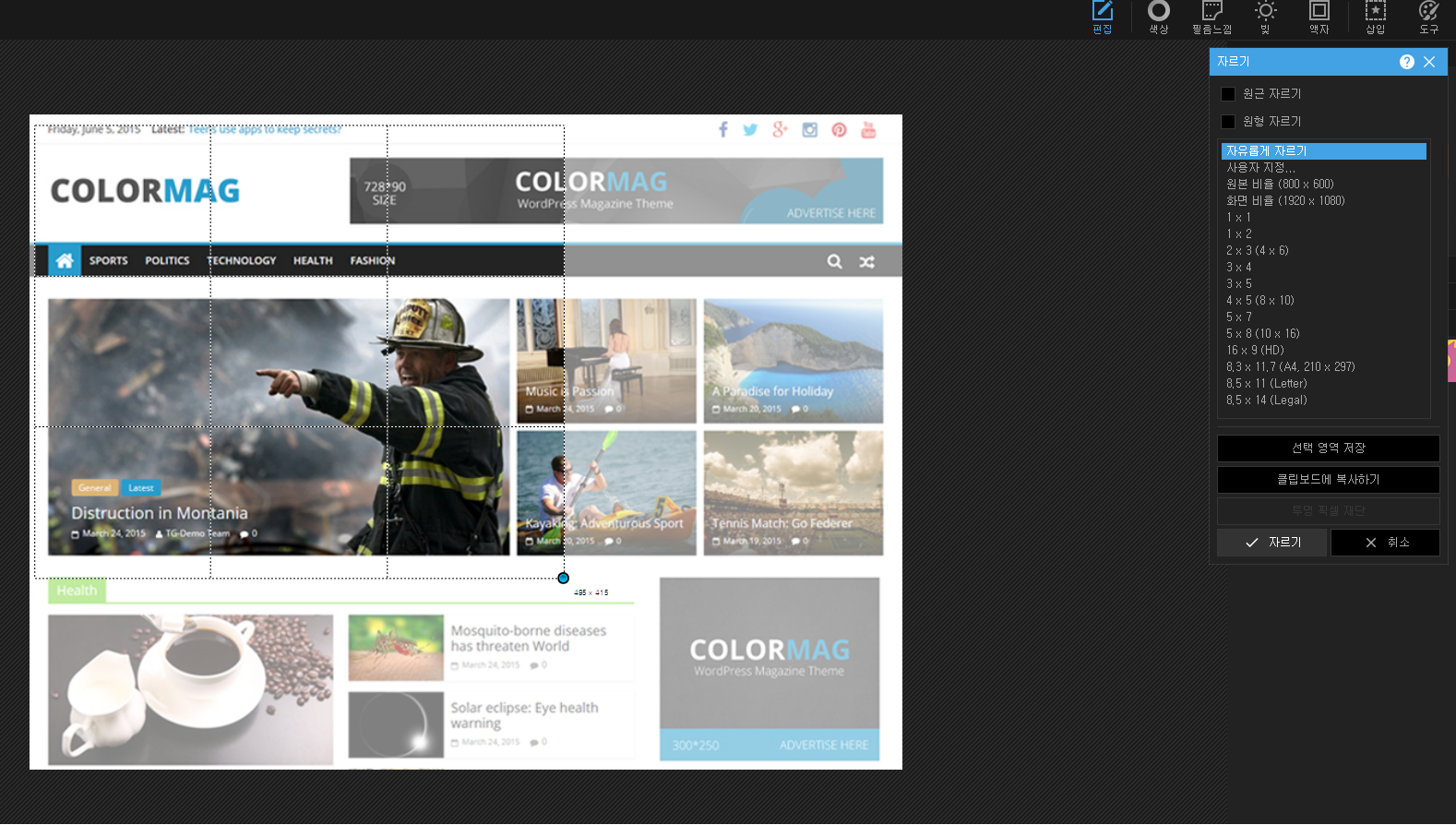
이런식으로 내가원하는 크기로 상하좌우를 조절할 수 있습니다 + 우측에서 심지어 비율 조정까지 가능합니다
텍스트 돋보이기 – 어두운 배경과 글자 강조
제가 어떻게 표현해야될지몰라 텍스트 돋보이기라고했는데 보통 SNS에서 많이 쓰는 기능입니다
배경을 까맣게 죽이고 그 위에 텍스트를 작성해서 강조 및 돋보이게하는 효과죠
이 기능을 위해서는 뒷 이미지배경의 노출값을 줄여서 어둡게 만들어야합니다 상단의 [색상] 옵션을
눌러주세요 색상을 누른 후 하단부에 펼치기를 누르게되면,노출값이 보이게되는데요,

이 노출값을 왼쪽으로 이동시키게되면 배경이 점점 까맣게 되는것을 보실 수 있습니다
자 이렇게 살짝 어두워진 배경에 글을 작성하게되면 훨씬 더 눈에 확 들어오게하는 강조효과가 있겠죠?+ 아참, 글자를 삽입하는 방법은 다시 상단의 옵션들중 [삽입]을 눌러주세요
삽입을 누른 후 텍스트를 누르게되면, 이미지 내에 텍스트를 삽입할 수 있습니다 😀 굉장히 많은 효과들을 정말 클릭 한번으로 적용시킬 수 있습니다

혹시나 글자를 다시 수정하고 싶을 경우엔 삽입 기능을 클릭후 이동화살표가 보인다면, 수정하고 싶은 글자를 클릭하면 다시 우측에 텍스트 박스가 보이실거에요 😀
글자 수정해야된다고 다시 [삽입] – [텍스트]를 누르게되면 텍스트박스가 하나더 추가되기때문에 지우기 귀찮을수가 있습니다 ㅎㅎ
간단하게 편집완료 후 저장하기
그리고 편집이 완료되었다면, 하단의 저장을 눌러 저장해주세요

정말 간편한 프로그램이지 않나요??
여기까지해서 정말 간략하게 무료 사진편집 프로그램인 포토스케이프X의 설치 및 사용방법에 대해서알려드렸는데 정말 초기본적인것만 알려드렸으니
무료사진편집프로그램 포토스케이프 X 이것저것 기능들을 클릭하다보면 이런것도 저런것도 있구나하면서 재밌는 시간을 보내실 수 있을거에요 ㅎㅎ 봐주셔서 감사합니다 😀
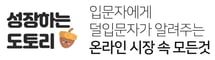

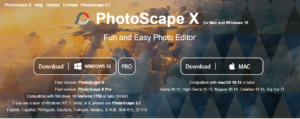
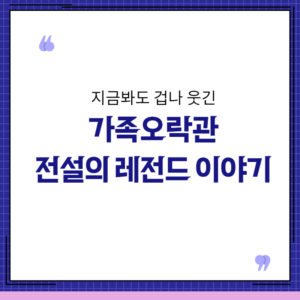
[…] 더욱 효율성을 높일수 있고, 다른것까지도 할 수 있는 시간을 벌 수 있는 좋은 꿀팁이 아닌가 싶습니다 ???? gif maker,gif 편집,프리미어 프로 움짤,포토샵 gif,움직이는 사진 사이트 잘 활용하셨으면 좋겠씁니다 ???? […]