지난포스팅은 계약 택배 및 택배계약 에 대해 아무것도 몰라서 멘붕인 분들을 위해 택배계약 꿀팁을 말씀드렸었죠 지난 포스팅보러가기[CLICK]
이번시간에는 대한통운의 택배프로그램인 CN PLUS에 대해서 조금 더 자세하게 알아보는 시간을 가져보겠습니다. [A4프린터기로 송장출력하기 & 반품요청하기 & 송장 재출력하기 등등 모두 다룰예정입니다]
cj 대한 통운 방문 택배 계약 첫단계
– 택배프로그램 실행하기
먼저, cn plus 설치방법이나 계약 택배 및 택배계약 상단의 링크 포스팅 보러가기를 눌러 포스팅을 확인해주세요 그 단계 다음부터라고 생각하시고보면됩니다 😀
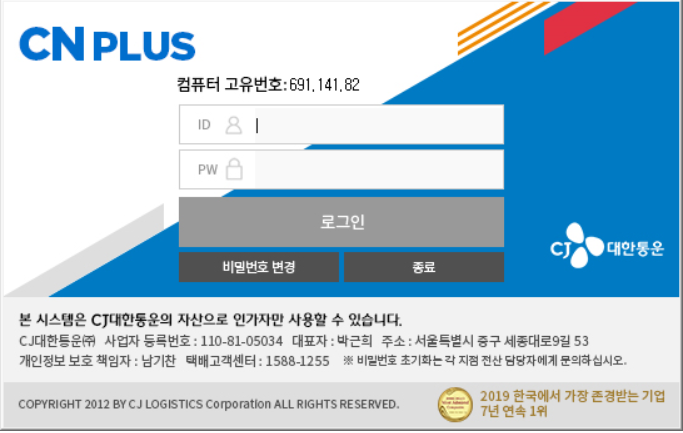
CNPLUS 프로그램을 키게되면, 상단의 이미지와 같은 화면을 보게됩니다. 여기에 각자 기업의 고유번호와 비밀번호를 작성해주세요
TIP. 비밀번호는 5회 틀리면, 잠기게되는데 당황하지마시고 계약하고있는 택배사무실에 전화해서 비밀번호 초기화 시켜달라고하시면 됩니다[비밀번호 변경 방법 click]
위와 같은 문제는 제가 포스팅한 위의 이전 포스팅을 참고하시면 큰 도움이 되실거라 생각하며 이어서 계속 진행해보겠습니다 😁
cj 대한 통운 방문 택배 배송 – 접수하기

회사 택배 및 대량 택배 , 스마트 스토어 택배 를 위한 cj 대한 통운 기업 아이디 및 비밀번호를 작성하면cn plus 로그인한 홈 화면을 보게됩니다
여기서부터는 조금 복잡할 수 있으니 천천히 따라해주시면 되겠습니다. cj 대한 통운 방문 택배 위한 운송장 접수 라고 생각하시면 되겠습니다 😉

상단 좌측의 메뉴중 예약 기업고객 파일접수를 들어갑니다 그 다음, 상단 이미지에 빨간박스로 표시되어있는 [고객 LAYOUT] 이라는 버튼을 클릭합니다

먼저 [고객 LAYOUT] 을 켜서 상단의 목록을 내리다보면 여러분의 상호가 보이실겁니다 그 상호를 클릭한뒤 하단의 [기준LAYOUT] 에서 [고객LAYOUT]으로 항목을 이동시켜주시면 됩니다
여기서 나오는 필드명은 내가 송장에 어떤 내용을 넣을것인지가 필드명이라고 생각하시면됩니다 제가 사용하는 저의 LAYOUT은 상단의 이미지와 같습니다.
저와 동일하게 사용하실분은 저와같이 설정하시면됩니다 그 다음 상단 이미지의 [엑셀]을 눌러주시면, 내가 설정한 송장양식이 다운로드 됩니다
다운로드된 엑셀을 열어주세요

이렇게 작성을 해주시고, [다른이름으로 저장]을 해주세요

상단 이미지에 네모칸으로 표시된 [찾기]를 클릭해서, 아까 저장했던 엑셀 파일을 찾아서 열기를 눌러주세요

양식을 제대로 작성하셨다면, 상단의 이미지와 같이 접수 1건으로 등록이 된 모습을 보실 수 있습니다 만약 오류가 뜬다면, 엑셀에 빈곳이 있는 상태로 저장하였거나, 설정해놓은 칸을 제대로 작성하지 않고 저장을 한상태로 업로드를 해서 발생한것이기 때문에
cj 대한 통운 방문 택배 접수 위해 저장했던, 엑셀파일을 열어 다시 한번 수정해주시면 됩니다 😀

접수확정을 누르게 되면, 수정을 하실 수 없기 때문에 꼭 접수확정하기전에 접수항목을 더블클릭해서 제대로 작성이 되었는지 확인해주세요.😉
엑셀 작성할때 제대로 작성했으면, 사실 접수확정전에 다시 확인할 필요는 없기도 합니다..ㅎㅎ

CJ 대한통운 택배 배송 운송장 용지설정
OZ출력은 출력할 용지를 설정하는 것인데, 클릭후 다음으로 용지설정해보겠습니다. 만약 내가 cj 대한 통운 방문 택배 사전에 알고 cj 방문 택배 가격 조정하면서 동시에 택배 송장 기계를 사놨다면 상관이 없지만
사실 처음부터 택배 송장 기계를 사놓은 업체가 많지는 않습니다.. 만약 택배 사무실에서 갖다 주면 모를까 하하… 그래서 a4 용지로도 할 수 있는 방법을 알려드릴까합니다 😉

보통, 처음 온라인쇼핑몰을 시작하는분들은 송장기계로 뽑을 정도의 수량이 없기 때문에, 기존 사용하던 A4 프린터기로 송장을 출력을 해주시면 되겠습니다~~
상단 이미지 좌측에 보시면 “표준A4운송장(3단)” 옵션을 클릭하신뒤 상단에 나와있는 프린터기 이모티콘 모양을 클릭하셔서 출력해주시면 되겠습니다~
그 다음 출력화면을 끄실때 출력확정하시겠습니까? 라는 항목이 뜨는데, 꼭 출력확정하시고 끄시길 바랍니다
만약, 송장 하나가 뜯어져서 재출력해야되는 상황이라면..?
다시 엑셀파일을 접수해서 뽑을 경우 송장번호가 재설정되어, 생각한것과는 달라질 수 있습니다.. 실수로 인해 CJ 대한통운 택배 배송 송장을 재출력해야될 경우에는

더블클릭 후 재출력해야되는 송장번호를 더블클릭해주세요

우측의 “대체송장출력” 을 눌러서 다시 뽑아주시면 됩니다 송장을 뽑고나면, 좌측 하단에 재출력 1 이라는 표시가 되긴 하지만, 신경쓰실것 없이 동일하게 부착하셔서 사용하시면 됩니다~~

송장 좌측 하단에 재출력: 1 이라는 글자가 보이시나요? ㅎㅎ
그럼 오늘은 계약 택배 및 택배계약 관련 운송장을 일반 프린터기로도 운송장 출력하는 방법과 송장을 다시 뽑고 싶을 경우 재출력하는 방법까지 알아보았습니다
이제 다음시간에는 CNPLUS 프로그램을 이용해 반품접수하는 방법 등등 처음 겪게될땐 우왕좌왕 하게될 것을 방지하기 위한 꿀팁은 아래를 참고해주세요 감사합니다 ~~~.😁
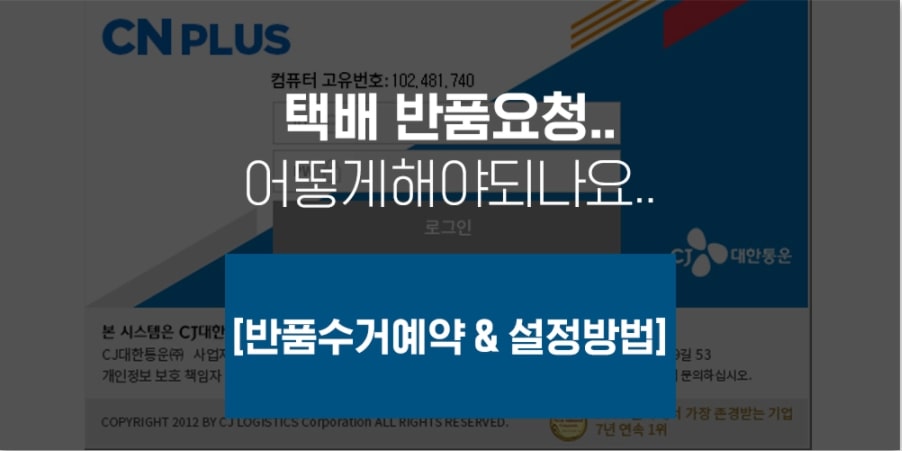
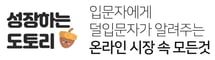
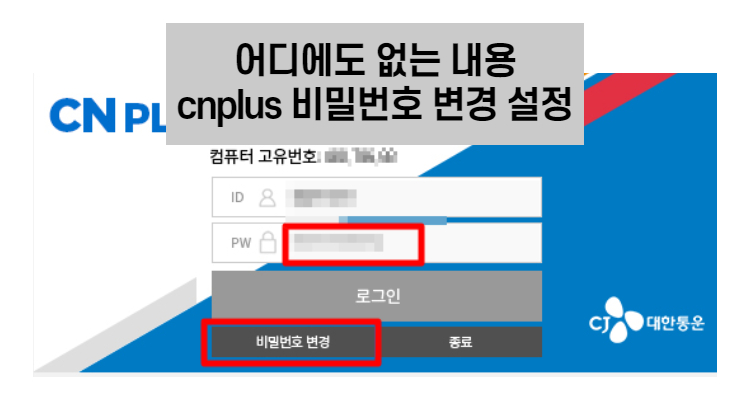
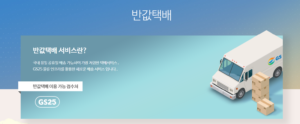
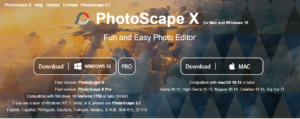


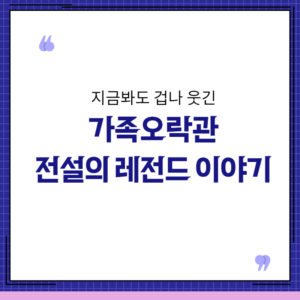
[…] +) CNPLUS 기능들은 많은 포스팅을 했으니 참고해주세요 […]
[…] 이럴때 이 페이지에 들어와서,[대체송장출력]으로 송장을 재출력하시면됩니다.[* 송장출력 및 기본기능활용법은 이전포스팅 참조{click}] […]
[…] 이럴때 이 페이지에 들어와서, [대체송장출력]으로 송장을 재출력하시면됩니다. [* 송장출력 및 기본기능활용법은 이전포스팅 참조{click}] […]
[…] 택배는 택배송장프린터기도 별도로 있지만,건수가 작을경우[대략 일 10건 이하?]A4용지 프린터기로도 충분히 송장 출력가능하니,걱정마시고 계약 잘 마무리 하시면 됩니다[A4용지로 출력하는 방법 보러가기[CLICK]에서소개해드리겠습니다] […]
[…] [A4용지로 출력하는 방법 보러가기[CLICK]에서 소개해드리겠습니다] […]
[…] 실수로 재출력해야되는 상황에쉽게 재출력하는 방법까지도 포스팅보러가기[click]을 해놓았으니, 처음 프로그램을 접하시는 분들도손쉽게 여러 상황에 […]